Scheduled Workflows
As you already know by now, Scheduled Workflows are an important and powerful way to run your tasks. Instant Workflows are already a powerful tool in their own right, but Scheduled Workflows enable you to complete your tasks on your own schedule!
In this guide, we'll explore some use cases for Scheduled Workflows and show you how to set up Scheduled Workflows in your chats!
Creating a Scheduled Workflow
Everything can be done through conversational dialogue in your chat. Here's an example of a pattern you can follow:
Every [time/date], do [action(s)].e.g. Every Monday at 9am, summarize all unread work related emails.
Edit the recurrence in the Scheduled Workflow dialogue inside the chat. Approve the Scheduled Workflow if the recurrence and Workflow steps are all correct.
Note: Currently we’re working on improving flexibility of Scheduled workflows. Currently they are limited to a single data execution or recurring execution. If you say (run on the 1st and the 15th, this will only work for 1 of the dates). For now, you can use a workaround by creating multiple instances of the same Scheduled Workflow for different dates.
At the scheduled time and date, the assistant will automatically run the Workflow that was approved by you.
Results for this Scheduled Workflow can be viewed by clicking on the respective Workflow in the Workflow Side Panel, within the chat where the Workflow was created.
Editing the Recurrence
Currently, Workflows can not be edited once it’s been set up. We are working on a better solution, but a current workaround is to Delete the existing Workflow and create a new one with the updated recurrence.
Test a Scheduled Workflow
Before you approve and save a new Scheduled Workflow, you have the option to test run it. This ensures that the setup meets your expectations and leaves no room for ambiguity!
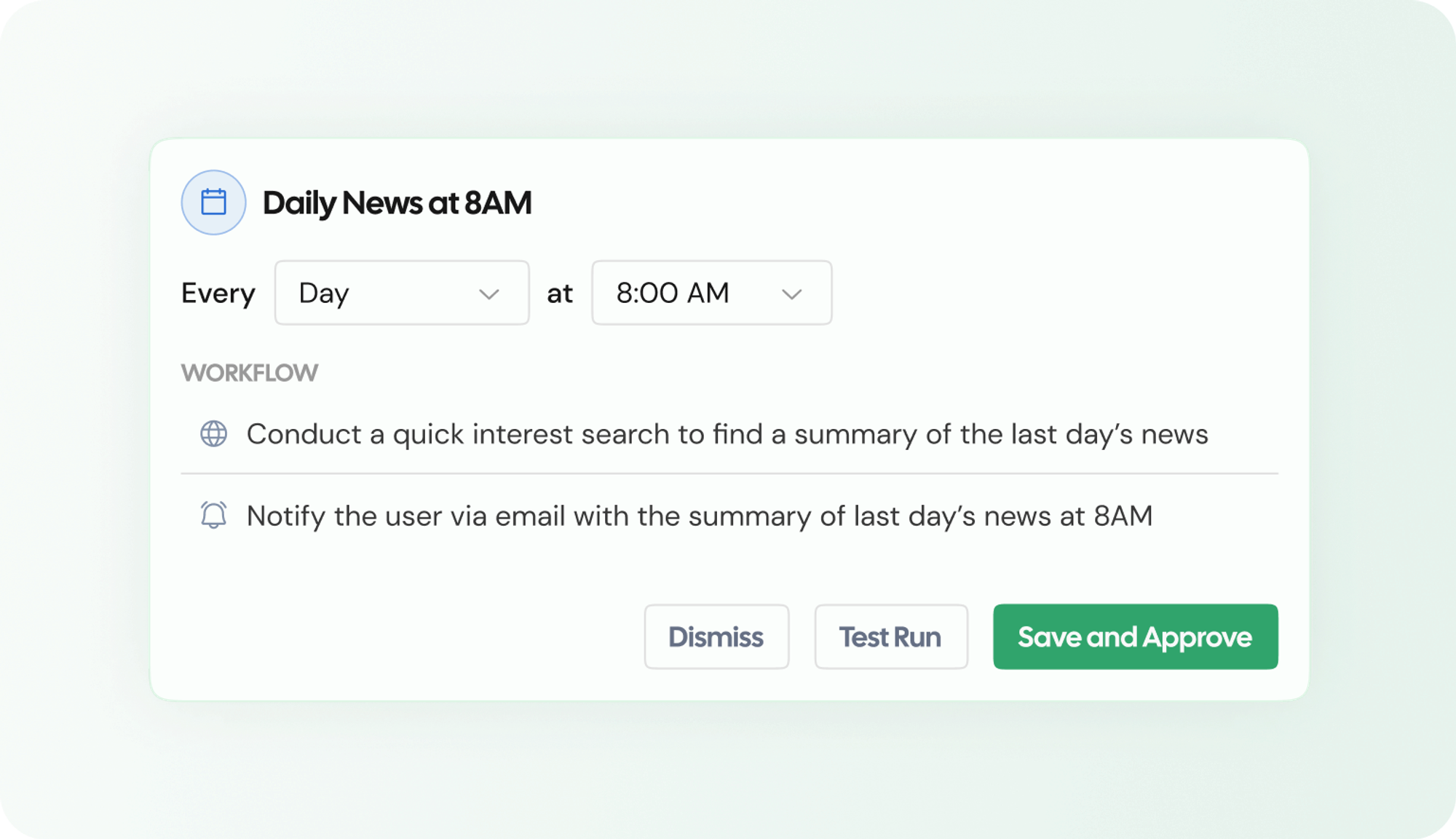
Deleting a Scheduled Workflow
Open the chat with the workflow, and click on
View Detailsto open the Workflow sheet.Click on the ellipse icon and click
Delete. Please note that once a workflow is deleted, you will not be able to restore it.
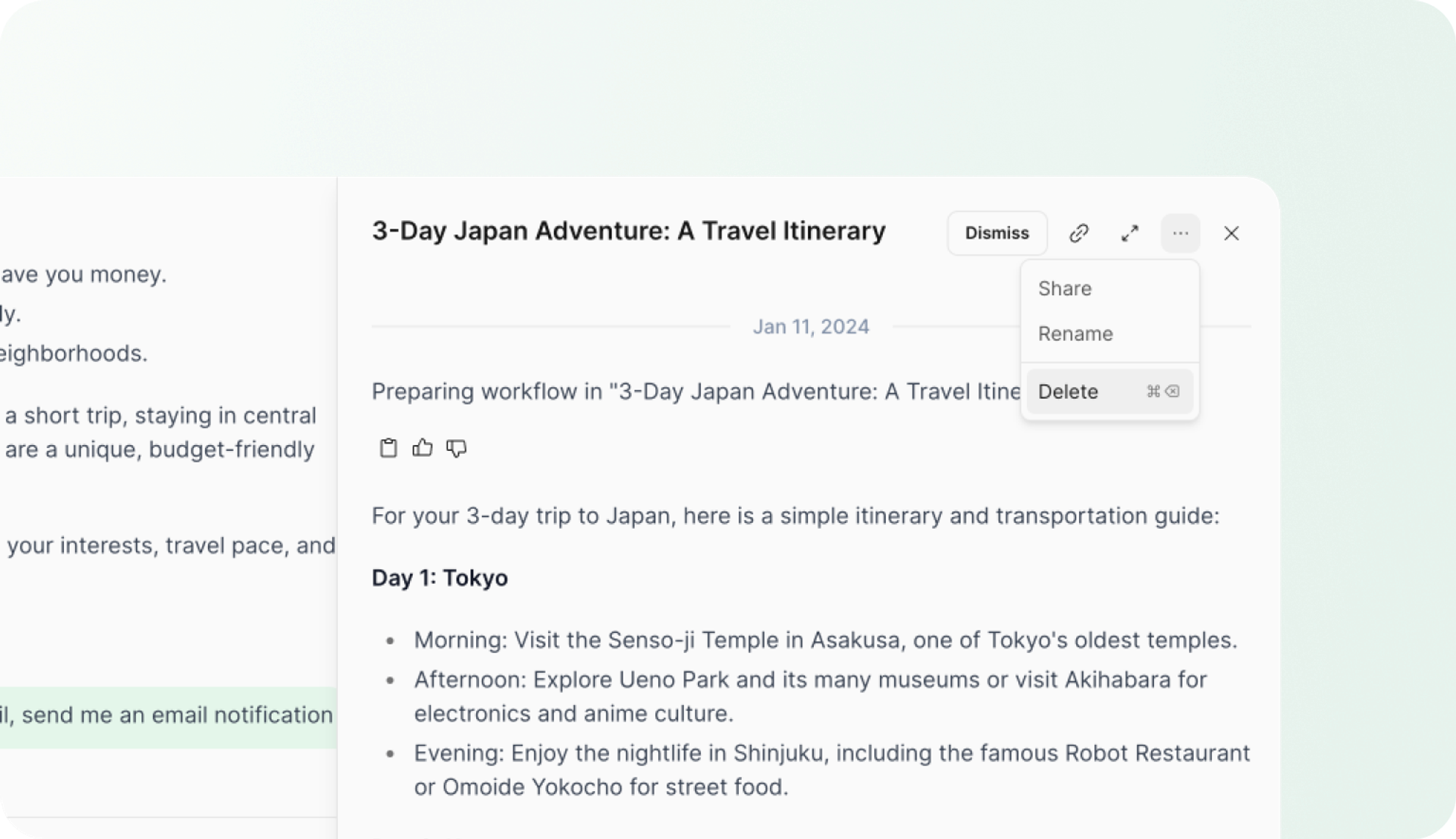
Use-Case Examples
Example Notion: Read Gmail: Draft Notification
Prompt: Every Tuesday at 11 AM, collect agenda items from our Notion 'Meeting Topics' page, write a ‘Team Meeting Agenda’, then draft an email. Once the email is ready to send, send me an email notification.
Cognosys will… Every Tuesday at 11 AM, browse through your ‘Meeting Topics’ Notion document and draft you an email with the agenda items and notify you as soon as they’re ready through email.
Example Web Research Gmail: Draft
Prompt: Every Friday at 3 PM, send me an email summarizing the latest news on tech industry trends and new software releases. Focus on market shifts, major tech announcements, and updates in project management tools.
Cognosys will… Every Friday at 3 PM, perform an extensive research for you and send you an email you with a report of it’s findings.
Example Gmail: Read Gmail: Label
Prompt: Every Monday at 8 AM, remind me of any emails marked with a ‘To-Do’ label from the previous week. Then send me a summary of them and their urgency.
Cognosys will… Every Monday at 8 AM, check your email for any emails you received the previous week that are marked with a ‘To-Do’ label. Then it will summarize them, order them based on their urgency and then email you this summary.